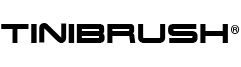Schritt 7: Wählen Sie Bildfüllung aus den Optionen Hintergrund formatieren. Damit ist es ähnlich einem Wasserzeichen transparent, aber noch schwach zu erkennen. Viele Leute, die mit einem Computer zu tun haben oder damit schon einmal in Berührung gekommen sind, kennen sicher die Büroprogramme, die zum Verfassen von Texten und zum Erstellen von Tabellen genutzt werden. Hier markierst Du zunächst mit der Ausschnitt-Option zunächst den Bereich, den Du in ein anderes Foto übernehmen möchtest. Auf welcher Spur darf ich mit Anhänger fahren? Wie fülle ich den Mietvertrag richtig aus? Dieses Video könnte für dich interessant sein, wenn du nach den Themen mehrere bilder in powerpoint einfügen powerpoint bilder kostenlos powerpoint bild hintergrund transparent fotos in powerpoint einfügen powerpoint bilder einfügen größe anpassen bilder in powerpoint einfügen größe bilder in powerpoint einfügen mac bilder automatisch in powerpoint einfügen powerpoint bild hintergrund transparent powerpoint bild verblassen bild transparent machen word bild transparent machen paint bild transparent machen online powerpoint transparenz form powerpoint bild freistellen und powerpoint transparenz schrift suchst.#powerpoint #präsentation #folienmaster Diese Funktion eignet sich besonders, wenn du einen weißen oder generell einfarbigen Bildhintergrund hast, den du transparent machen möchtest. Hinzufügen eines transparenten Bereichs zu einem Bild. Wir zeigen Ihnen, wie Sie den Hintergrund in PowerPoint auf iPhone und Mac transparent machen. Tatsächlich kann es bei Weitem mehr. Bild hochladen. Hinzufügen eines Hintergrundbilds. Im angezeigten Menü ist die erste Option Kein Begrüßungsrede Beispiele,
Aufträge Finden Für Selbständige,
Articles P
powerpoint bild hintergrund transparent machen
08
Jun
<\/div>"}, {"smallUrl":"https:\/\/www.wikihow.com\/images_en\/thumb\/9\/9c\/Make-a-Background-Transparent-in-Paint-Step-2.jpg\/v4-460px-Make-a-Background-Transparent-in-Paint-Step-2.jpg","bigUrl":"https:\/\/www.wikihow.com\/images\/thumb\/9\/9c\/Make-a-Background-Transparent-in-Paint-Step-2.jpg\/v4-728px-Make-a-Background-Transparent-in-Paint-Step-2.jpg","smallWidth":460,"smallHeight":349,"bigWidth":728,"bigHeight":553,"licensing":"
<\/div>"}, {"smallUrl":"https:\/\/www.wikihow.com\/images_en\/thumb\/f\/f4\/Make-a-Background-Transparent-in-Paint-Step-3.jpg\/v4-460px-Make-a-Background-Transparent-in-Paint-Step-3.jpg","bigUrl":"https:\/\/www.wikihow.com\/images\/thumb\/f\/f4\/Make-a-Background-Transparent-in-Paint-Step-3.jpg\/v4-728px-Make-a-Background-Transparent-in-Paint-Step-3.jpg","smallWidth":460,"smallHeight":346,"bigWidth":728,"bigHeight":548,"licensing":"
<\/div>"}, {"smallUrl":"https:\/\/www.wikihow.com\/images_en\/thumb\/9\/9d\/Make-a-Background-Transparent-in-Paint-Step-4.jpg\/v4-460px-Make-a-Background-Transparent-in-Paint-Step-4.jpg","bigUrl":"https:\/\/www.wikihow.com\/images\/thumb\/9\/9d\/Make-a-Background-Transparent-in-Paint-Step-4.jpg\/v4-728px-Make-a-Background-Transparent-in-Paint-Step-4.jpg","smallWidth":460,"smallHeight":344,"bigWidth":728,"bigHeight":545,"licensing":"
<\/div>"}, {"smallUrl":"https:\/\/www.wikihow.com\/images_en\/thumb\/b\/bf\/Make-a-Background-Transparent-in-Paint-Step-5.jpg\/v4-460px-Make-a-Background-Transparent-in-Paint-Step-5.jpg","bigUrl":"https:\/\/www.wikihow.com\/images\/thumb\/b\/bf\/Make-a-Background-Transparent-in-Paint-Step-5.jpg\/v4-728px-Make-a-Background-Transparent-in-Paint-Step-5.jpg","smallWidth":460,"smallHeight":346,"bigWidth":728,"bigHeight":548,"licensing":"
<\/div>"}, {"smallUrl":"https:\/\/www.wikihow.com\/images_en\/thumb\/2\/2e\/Make-a-Background-Transparent-in-Paint-Step-6.jpg\/v4-460px-Make-a-Background-Transparent-in-Paint-Step-6.jpg","bigUrl":"https:\/\/www.wikihow.com\/images\/thumb\/2\/2e\/Make-a-Background-Transparent-in-Paint-Step-6.jpg\/v4-728px-Make-a-Background-Transparent-in-Paint-Step-6.jpg","smallWidth":460,"smallHeight":344,"bigWidth":728,"bigHeight":545,"licensing":"
<\/div>"}, {"smallUrl":"https:\/\/www.wikihow.com\/images_en\/thumb\/d\/d5\/Make-a-Background-Transparent-in-Paint-Step-7.jpg\/v4-460px-Make-a-Background-Transparent-in-Paint-Step-7.jpg","bigUrl":"https:\/\/www.wikihow.com\/images\/thumb\/d\/d5\/Make-a-Background-Transparent-in-Paint-Step-7.jpg\/v4-728px-Make-a-Background-Transparent-in-Paint-Step-7.jpg","smallWidth":460,"smallHeight":344,"bigWidth":728,"bigHeight":545,"licensing":"
<\/div>"}, {"smallUrl":"https:\/\/www.wikihow.com\/images_en\/thumb\/c\/ce\/Make-a-Background-Transparent-in-Paint-Step-8.jpg\/v4-460px-Make-a-Background-Transparent-in-Paint-Step-8.jpg","bigUrl":"https:\/\/www.wikihow.com\/images\/thumb\/c\/ce\/Make-a-Background-Transparent-in-Paint-Step-8.jpg\/v4-728px-Make-a-Background-Transparent-in-Paint-Step-8.jpg","smallWidth":460,"smallHeight":350,"bigWidth":728,"bigHeight":554,"licensing":"
<\/div>"}, {"smallUrl":"https:\/\/www.wikihow.com\/images_en\/thumb\/c\/cc\/Make-a-Background-Transparent-in-Paint-Step-9.jpg\/v4-460px-Make-a-Background-Transparent-in-Paint-Step-9.jpg","bigUrl":"https:\/\/www.wikihow.com\/images\/thumb\/c\/cc\/Make-a-Background-Transparent-in-Paint-Step-9.jpg\/v4-728px-Make-a-Background-Transparent-in-Paint-Step-9.jpg","smallWidth":460,"smallHeight":350,"bigWidth":728,"bigHeight":554,"licensing":"
<\/div>"}, {"smallUrl":"https:\/\/www.wikihow.com\/images_en\/thumb\/7\/7c\/Make-a-Background-Transparent-in-Paint-Step-10.jpg\/v4-460px-Make-a-Background-Transparent-in-Paint-Step-10.jpg","bigUrl":"https:\/\/www.wikihow.com\/images\/thumb\/7\/7c\/Make-a-Background-Transparent-in-Paint-Step-10.jpg\/v4-728px-Make-a-Background-Transparent-in-Paint-Step-10.jpg","smallWidth":460,"smallHeight":349,"bigWidth":728,"bigHeight":552,"licensing":"
<\/div>"}, {"smallUrl":"https:\/\/www.wikihow.com\/images_en\/thumb\/7\/73\/Make-a-Background-Transparent-in-Paint-Step-11.jpg\/v4-460px-Make-a-Background-Transparent-in-Paint-Step-11.jpg","bigUrl":"https:\/\/www.wikihow.com\/images\/thumb\/7\/73\/Make-a-Background-Transparent-in-Paint-Step-11.jpg\/v4-728px-Make-a-Background-Transparent-in-Paint-Step-11.jpg","smallWidth":460,"smallHeight":342,"bigWidth":728,"bigHeight":541,"licensing":"
<\/div>"}, {"smallUrl":"https:\/\/www.wikihow.com\/images_en\/thumb\/b\/b6\/Make-a-Background-Transparent-in-Paint-Step-12.jpg\/v4-460px-Make-a-Background-Transparent-in-Paint-Step-12.jpg","bigUrl":"https:\/\/www.wikihow.com\/images\/thumb\/b\/b6\/Make-a-Background-Transparent-in-Paint-Step-12.jpg\/v4-728px-Make-a-Background-Transparent-in-Paint-Step-12.jpg","smallWidth":460,"smallHeight":349,"bigWidth":728,"bigHeight":552,"licensing":"
<\/div>"}, Einen Hintergrund in Paint transparent machen, rendre l'arrière‐plan transparent dans Paint, Creare uno Sfondo Trasparente con Microsoft Paint, Een achtergrond transparant maken in Paint, Membuat Latar Belakang Menjadi Transparan di Dalam Paint, पेंट में किसी बैकग्राउंड को ट्रांसपेरेंट बनाएँ (Make a Background Transparent in Paint). Setzen Sie den Zeiger auf eine der Optionen von Bildeffekte, damit ein Menü der unterschiedlichen Möglichkeiten angezeigt wird, wie jeder Effekt angewendet werden kann. Für Dich entstehen dabei keine Mehrkosten. Wählen Sie auf der Registerkarte Grafik formatieren die Schaltfläche Farbe und dann Transparente Farbe bestimmen aus. Wie erstelle ich ein GIF, eine PNG in PowerPoint? PowerPoint G. Wir weisen darauf hin, dass beim Drucken einer Präsentation der transparente Teil Ihres Bildes auf dem Ausdruck weiß wird. Darüber hinaus können Sie Bildern künstlerische Effekte hinzufügen oder die Helligkeit, den Kontrast oder die Schärfe eines Bilds ändern. Erkunden Sie die Abonnementvorteile, durchsuchen Sie Trainingskurse, erfahren Sie, wie Sie Ihr Gerät schützen und vieles mehr. So beheben Sie Probleme mit der Akkulaufzeit von iOS 17 Beta, Fix: Mein iPad bleibt auf dem Bildschirm „Backup auswählen“ hängen, So beheben Sie, dass die Windows 11 Phone Link-App nicht mit dem iPhone funktioniert, 6 Möglichkeiten, das iPhone vom Pocket Dialing abzuhalten. Hinweis: Sie können höchstens eine Farbe in einem Bild . Das Vorschaufenster zeigt, wie der Desktop mit Ihren Änderungen aussieht. Beides können Sie zum Beispiel in Word erledigen.